windows 10 本地安装 iis
在Windows 10 如何安装 IIS,现在 Windows 10 已经成为了大家常用的操作系统了,那么 Windows 10 如何安装 IIS 呢? Win10 安装 IIS 的方法,下面简单分步骤介绍一下: 1.首先我们打开控制面板,找到程序,或者程序和功能(快捷方法:Windows+R打开“运行”,输入control,确定如下图)。
在Windows 10 如何安装 IIS,现在 Windows 10 已经成为了大家常用的操作系统了,那么 Windows 10 如何安装 IIS 呢?
Win10 安装 IIS 的方法,下面简单分步骤介绍一下:
1.首先我们打开控制面板,找到程序,或者程序和功能(快捷方法:Windows+R打开“运行”,输入control,确定如下图)。
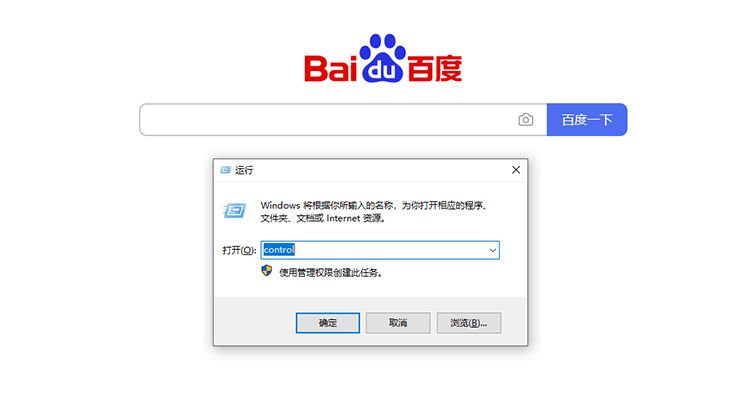
2、点击程序和功能,进入之后点击左侧的启用和关闭Windows功能。
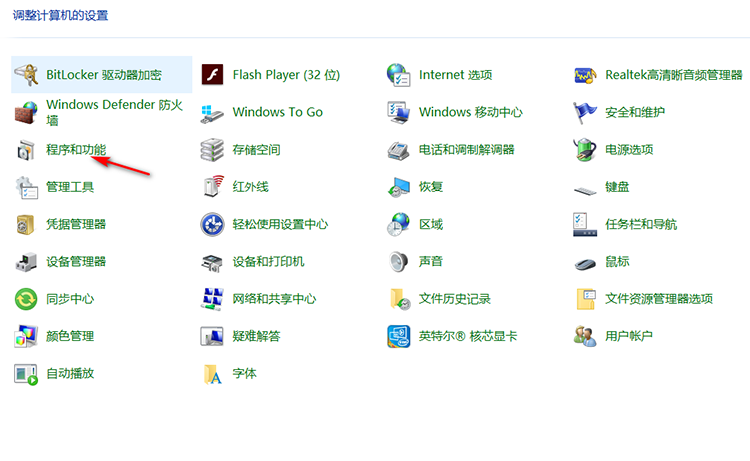
3、点击左侧启用或关闭windows功能。
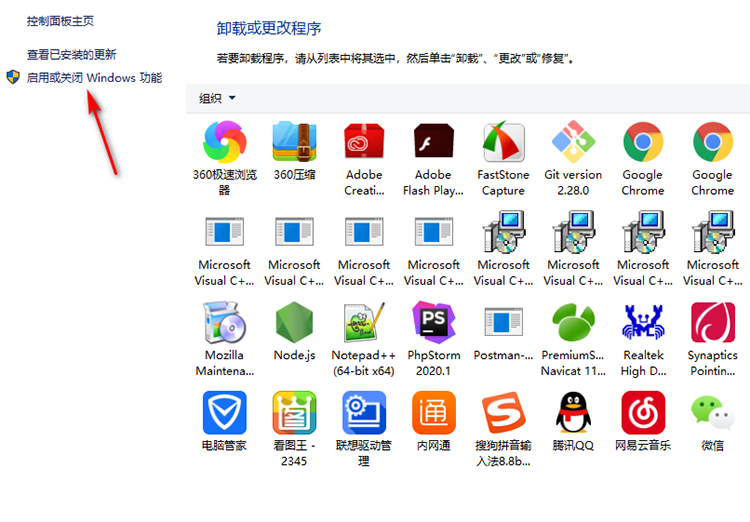
4、在弹出对话框中,找到Internet Information Services 选项并选中,点击+号展开。然后依次点开选项前面的加号+,找到万维网服务下面的应用程序开发功能,然后按照下图的选中想要的选项,其中如果运行 ASP 程序,则需要选中 ASP 选项,如果要运行 PHP 程序,则需要选中 CGI 选项。
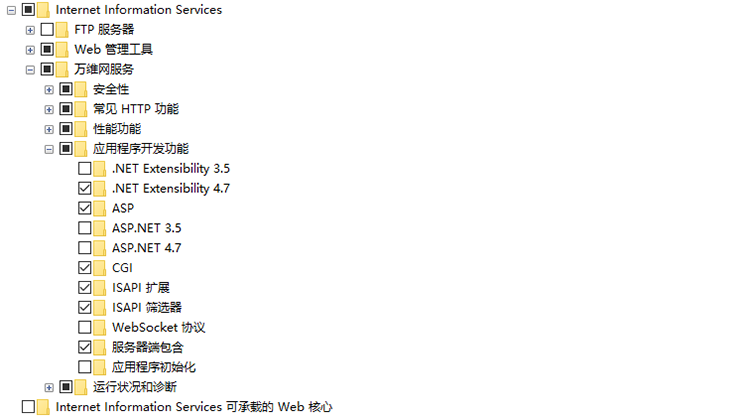
5、一顿勾选之后,点击确定,开始安装(Windows功能,正在应用所做的更改,直至windows已完成请求的更改),安装完成,关闭即可。打开浏览器输入localhost或者127.0.0.1,测试IIS是否安装成功,出现如下图表示安装成功。
按快捷键windows图标键,显示找到Windows管理工具,如下图IIS服务器安装成功,iSCSI发起程序。
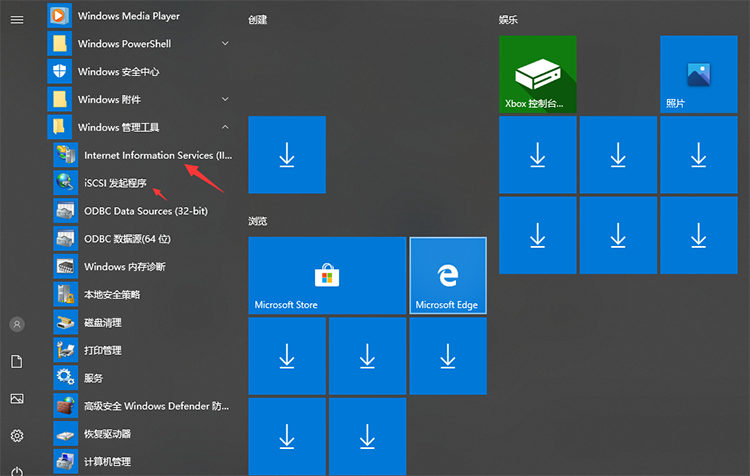
点击Internet Information Services管理器进入,控制面板,即可操作建站(此时只能作为静态站使用)。
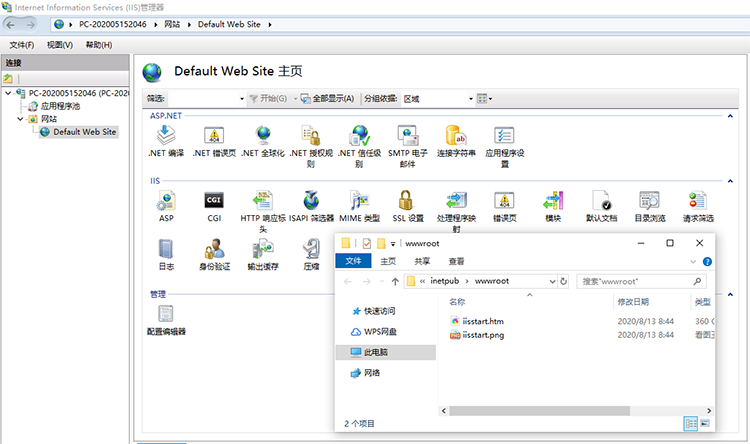
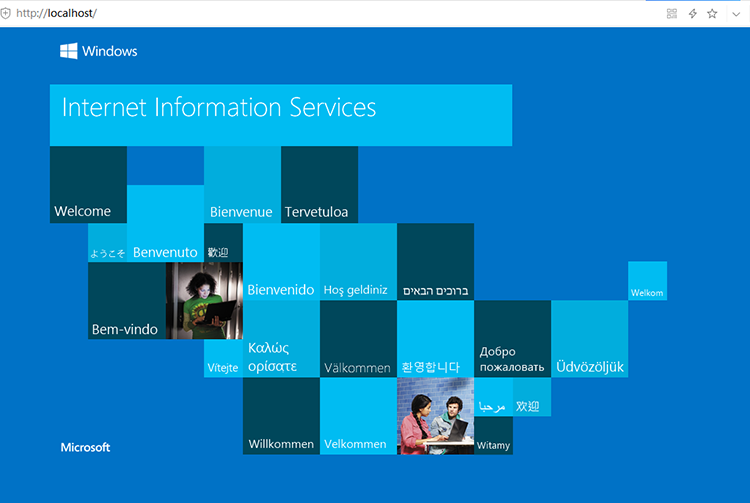
6、Success!
转载注明:
感谢博主,喝杯咖啡~
扩展查找
0 条评论
发表评论
感谢博主,喝杯咖啡~
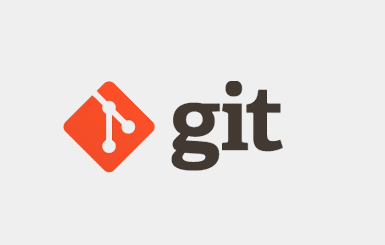

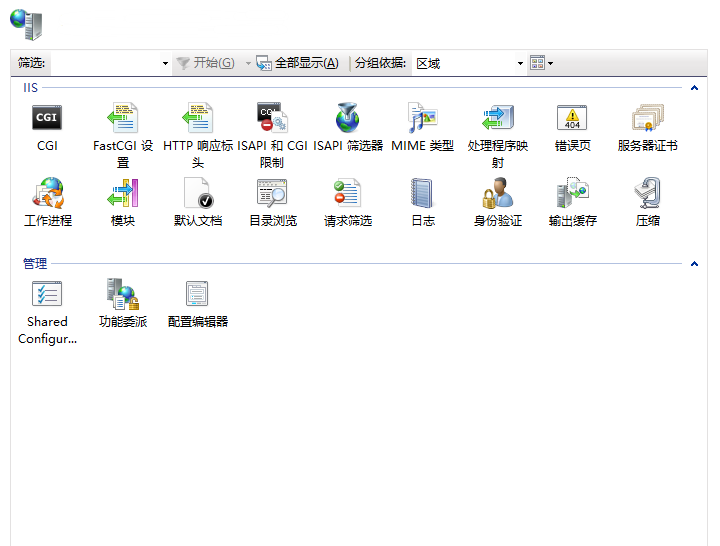
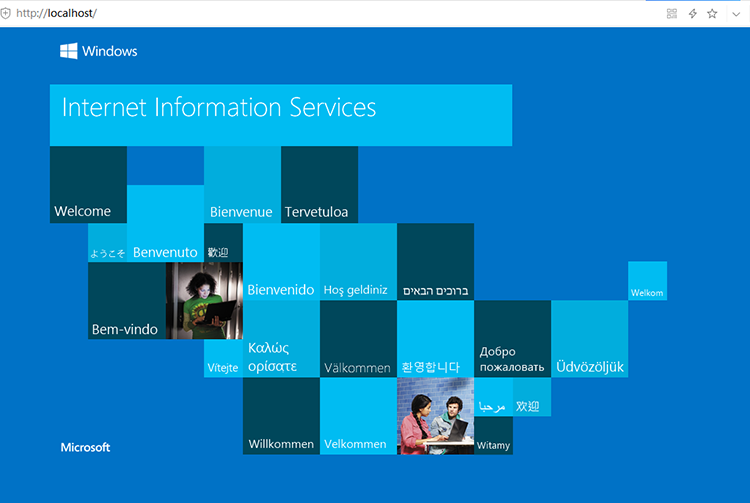


还没有人发表评论